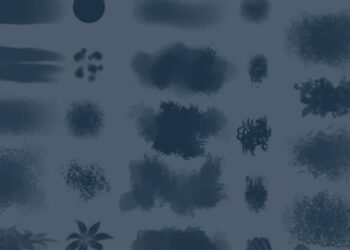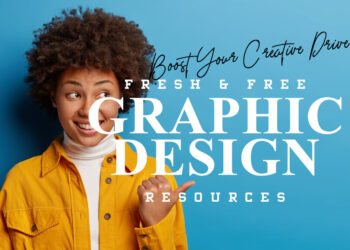Heute zeige ich Ihnen, wie Sie die Hintergrundfarbe in Photoshop mit verschiedenen Methoden ändern können. Wir werden nicht nur lernen, wie man in Photoshop einen weißen Hintergrund in Farbe ändert, sondern auch, wie man die Hintergrundfarbe eines Fotos ändert. Lassen Sie uns beginnen!
Wenn Sie lernen möchten, wie man die Hintergrundfarbe einer Ebene in Photoshop in einem Video ändert, schauen Sie sich unsere Lektion auf dem Envato Tuts+ YouTube-Kanal an:
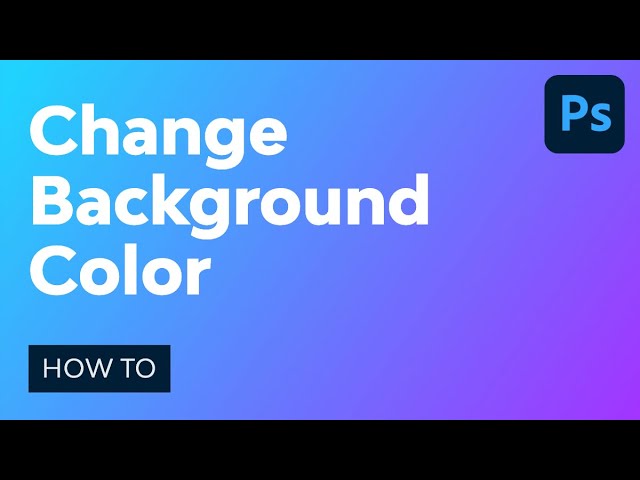
Was Sie für dieses Photoshop-Hintergrundtutorial benötigen
Bevor Sie lernen, wie man die Hintergrundfarbe in Photoshop ändert, möchte ich Ihnen zeigen, welche Assets während der Produktion dieses Tutorials verwendet wurden:
Was Sie in diesem Photoshop-Hintergrundtutorial lernen werden
- Wie man die Hintergrundfarbe in Photoshop ändert
- Wie man die Hintergrundfarbe mit der Füllfunktion in Weiß ändert
- Wie man die Farbe eines Hintergrunds in Photoshop mit einer Füllebene ändert
- Wie man die Hintergrundfarbe eines Fotos ändert
1. Wie man in Photoshop einen weißen Hintergrund in Farbe ändert
Schritt 1
Sie haben sich vielleicht gefragt: „Wie kann ich die Hintergrundfarbe in Photoshop ändern, wenn ich ein neues Dokument erstelle?“ Normalerweise füllt Photoshop den Hintergrund bei der Erstellung eines neuen Dokuments mit Weiß. Aber Sie könnten die Hintergrundfarbe hier ganz einfach in dem Neues Dokument-Menü ändern. Wählen Sie einfach die Farbe, die Sie möchten, aus der Liste der Hintergrundinhalte aus.
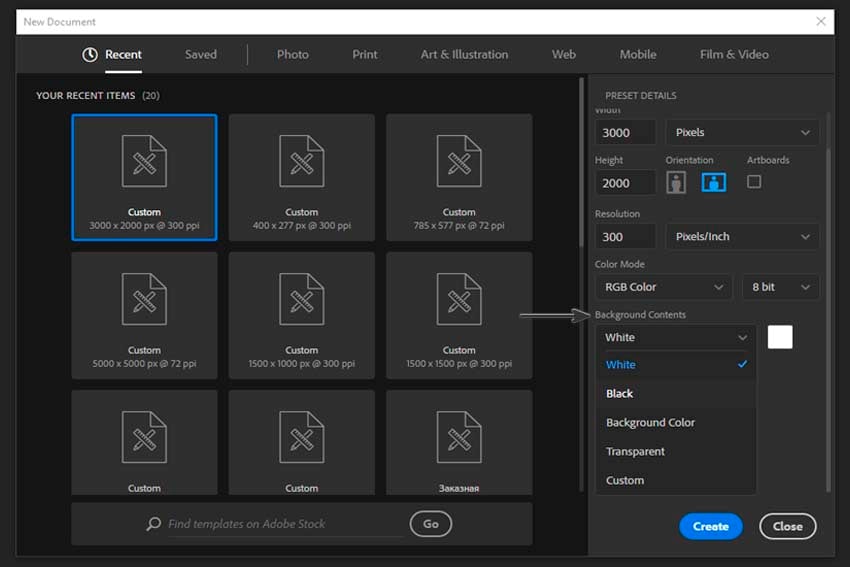
Oder öffnen Sie den Farbauswähler und ändern Sie die Farbe in Photoshop nach Belieben!
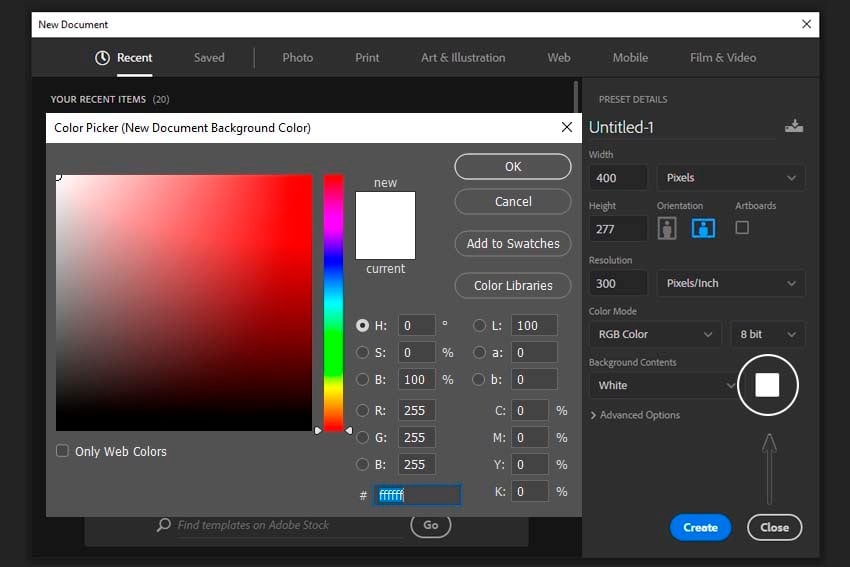
2. Wie man die Hintergrundfarbe in Photoshop in Weiß ändert
Wenn Sie die Hintergrundfarbe in Photoshop wieder in Weiß ändern möchten, in dem Dokument, das wir erstellt haben, könnten Sie diese einfache Methode verwenden: Gehen Sie zu Bearbeiten > Füllen (oder drücken Sie Umschalt-F5) und wählen Sie die weiße Farbe aus.
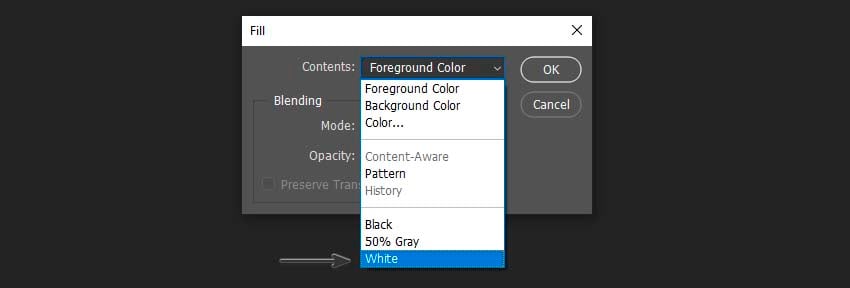
3. Wie man die Hintergrundfarbe in Photoshop mit einer Füllebene ändert
Schritt 1
Sie könnten auch eine Füllebene verwenden, um die Hintergrundfarbe in Photoshop zu ändern. Gehen Sie zu Ebene > Neue Füllebene > Farbe. Wenn Sie auf OK klicken, sehen Sie einen Farbauswähler, in dem Sie jede gewünschte Farbe auswählen können.
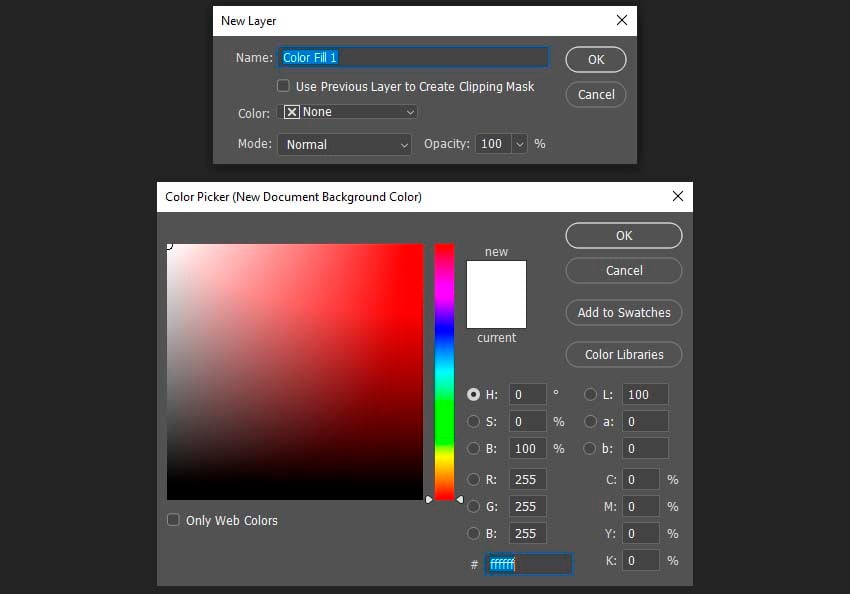
Schritt 2
Ich verwende gerne eine Vollfarbe für Hintergründe, weil Sie die Farbe ganz einfach ändern können, indem Sie einfach darauf im Ebenen-Bedienfeld doppelklicken.
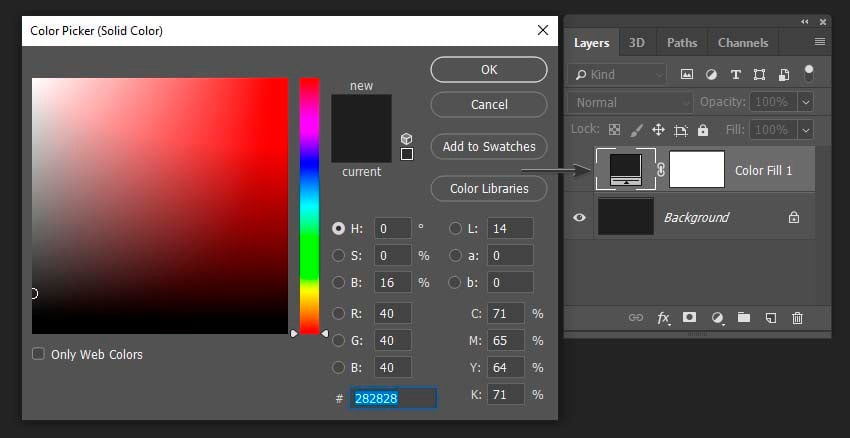
4. Wie man die Hintergrundfarbe eines Fotos ändert
Schritt 1
Jetzt wissen Sie, wie man die Hintergrundfarbe in Photoshop ändert, aber wenn Sie wissen möchten, wie man die Hintergrundfarbe eines Bildes ändert, versuchen wir es mit einem Foto. Öffnen Sie das Bild, das Sie in Photoshop verwenden möchten. Ich habe dieses Foto ausgewählt.

Um die Hintergrundfarbe in einem Bild zu ändern, verwenden wir das Schnellauswahlwerkzeug, das Sie im Werkzeuge-Menü finden. Beginnen Sie damit, die Objekte auf dem Foto auszuwählen (oder klicken Sie einfach in der neuesten Version von Photoshop auf Objekt auswählen).
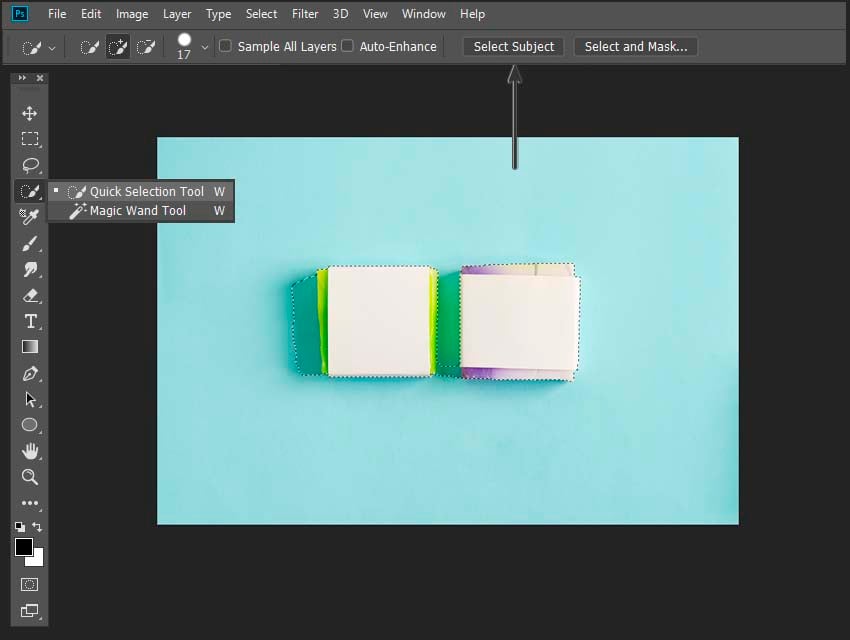
Verfeinern Sie die Auswahl mit dem Schnellauswahlwerkzeug, während Sie Alt gedrückt halten.
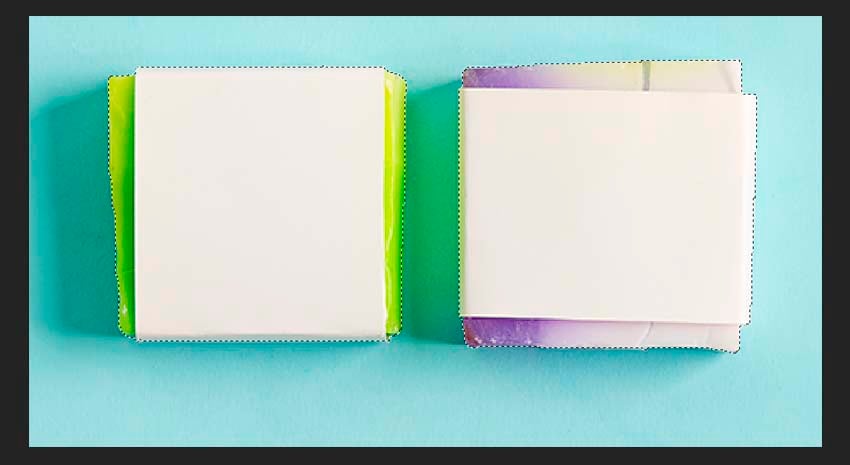
Schritt 2
Drücken Sie Umschalt-Strg-I, um die Auswahl umzukehren.

Schritt 3
Erstellen Sie eine Vollfarbfüll-Ebene und wählen Sie die Farbe aus, die Sie für den Hintergrund verwenden möchten.
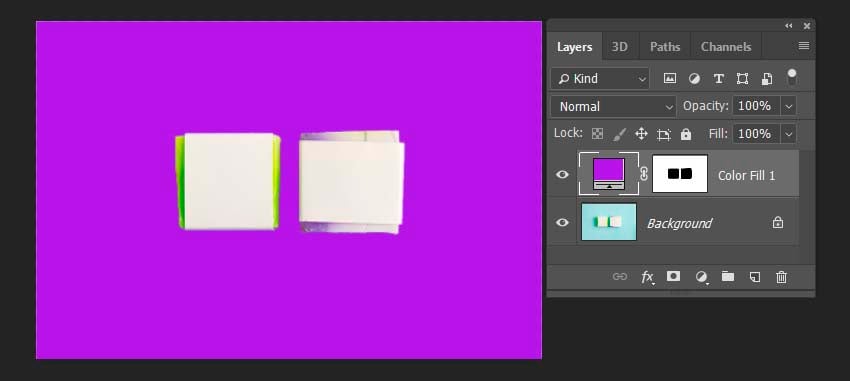
Wie Sie sehen können, sieht es im Moment ziemlich schlecht aus, da wir alle Schatten verlieren! Wir werden dieses Problem im nächsten Schritt beheben.
Schritt 4
Ändern Sie den Mischmodus der Farbfülle-Ebene in Multiplizieren und spielen Sie mit der Deckkraft, bis Sie das beste Ergebnis erzielen.
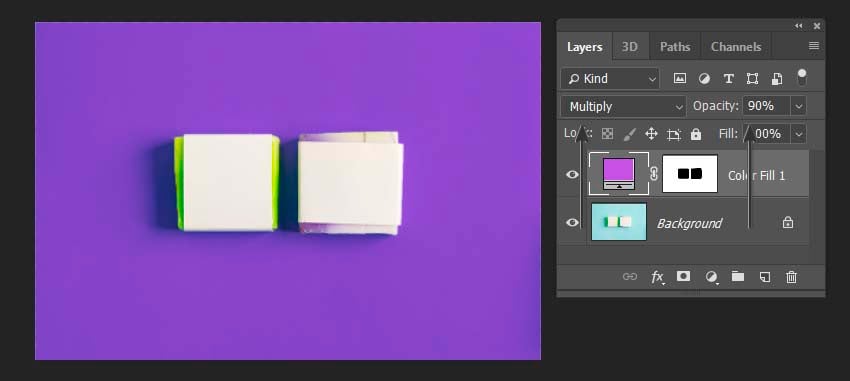
Fantastische Arbeit, Sie sind jetzt fertig!
Heute haben wir gelernt, wie man die Hintergrundfarbe einer Ebene in Photoshop auf einfache und praktische Weise ändert! Ich hoffe, Ihnen hat das Tutorial gefallen!

Erfahren Sie mehr über Adobe Photoshop
Photoshop bleibt eines der leistungsstärksten Bildbearbeitung
swerkzeuge überhaupt. Wenn Sie mehr über Photoshop erfahren möchten, schauen Sie sich diese erstaunlichen Tutorials an: