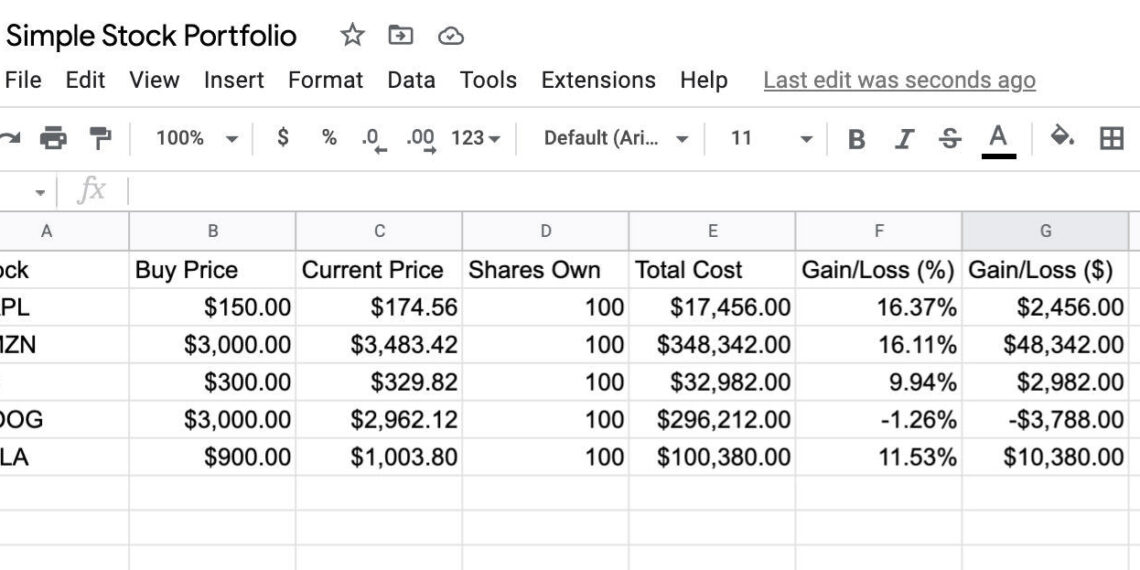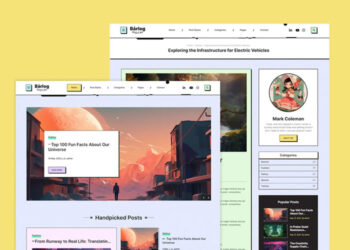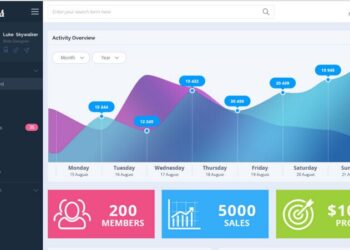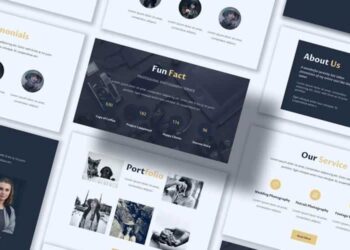„`html
Google Sheets kann mehr als nur Daten und Zahlen verfolgen und verarbeiten. Es gibt eine ganze Welt von coolen Tricks, die in Google Sheets versteckt sind und Ihr Leben einfacher machen, Ihnen helfen, intelligenter zu arbeiten und Dinge schneller zu erledigen. Viele von uns verwenden es für die Grundlagen, aber es kann so viel mehr.
In diesem Leitfaden zeigen wir Ihnen neun erstaunliche Dinge, von denen Sie wahrscheinlich nicht wussten, dass Sie sie mit Google Sheets tun können.
Zugriff auf Echtzeit-Aktienkurse
Die GOOGLEFINANCE-Funktion in Google Sheets gewährt Ihnen Zugriff auf Echtzeit-Finanzinformationen.
Zum Beispiel, um den aktuellen Preis der Google-Aktie im Auge zu behalten, verwenden Sie einfach die Formel:
=GOOGLEFINANCE("GOOGL", "price")
Diese Formel ruft den aktuellen Preis der Google-Aktie direkt in Ihre Tabelle ab. Es ist eine großartige Möglichkeit, in Echtzeit auf dem Laufenden zu bleiben, ohne Google Sheets jemals zu verlassen.
Wenn Sie daran interessiert sind, die GOOGLEFINANCE-Funktion weiter zu erkunden, lesen Sie unseren ausführlichen Leitfaden zum Verfolgen von Aktienportfolios mit Google Sheets. Dort finden Sie tiefere Einblicke in die Nutzung der GOOGLEFINANCE-Funktion für das Portfoliomanagement.
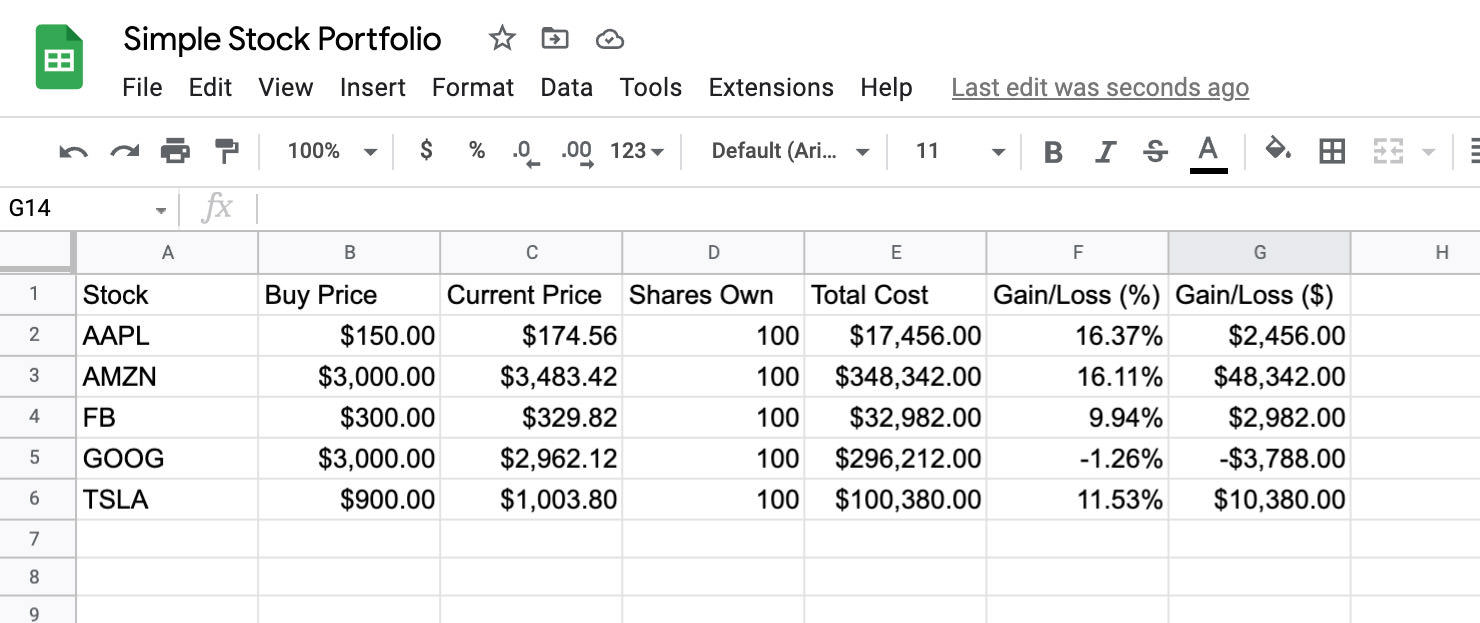
Wenn Sie außerdem daran interessiert sind, Krypto-Portfolios mit Google Sheets zu verwalten, stehen Ihnen kostenlose Vorlagen zur sofortigen Verwendung zur Verfügung.
Generierung von QR-Codes
Wussten Sie, dass Google Sheets verwendet werden kann, um QR-Codes aus URLs zu generieren? Diese Funktion ist ziemlich praktisch, insbesondere weil sie das Erstellen mehrerer QR-Codes gleichzeitig unterstützt. Alles, was Sie tun müssen, ist, die URLs in einer Zeile einzugeben, und Google Sheets generiert automatisch QR-Codes in der nächsten Zeile für Sie.
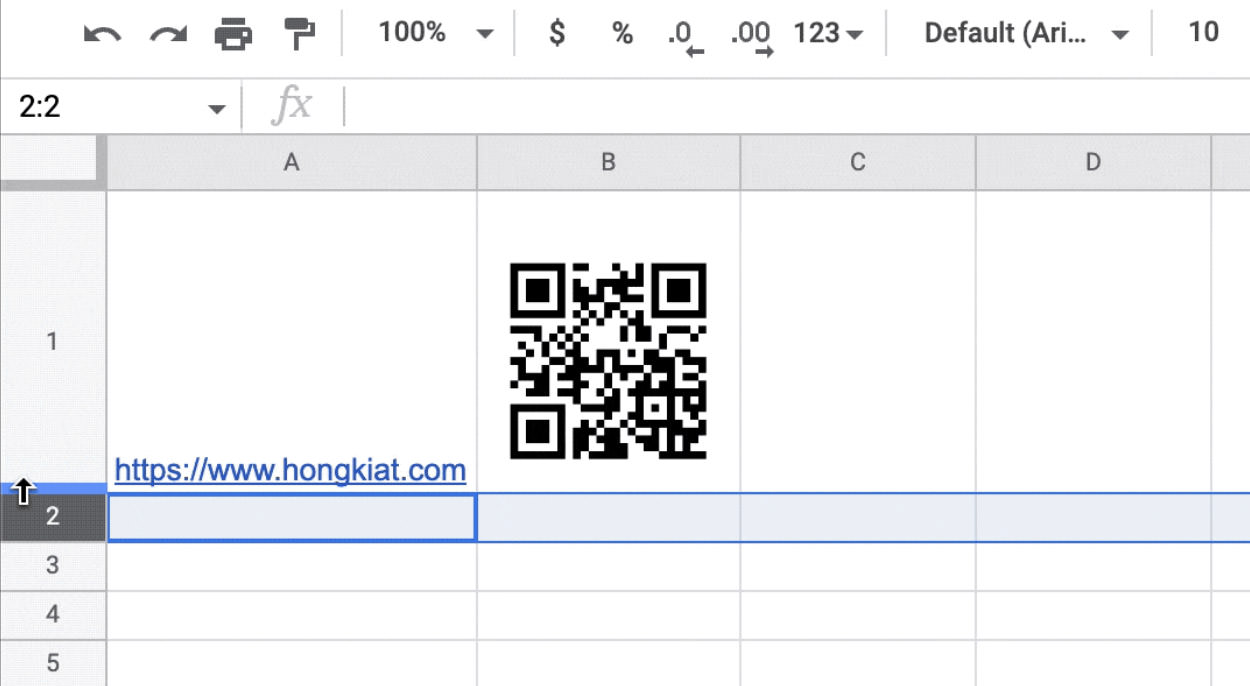
Platzieren Sie zum Beispiel eine URL in Zelle A1, wird der QR-Code in Zelle A2 angezeigt.
Um dies zu ermöglichen, fügen Sie einfach die folgende Formel in Zelle A2 ein:
=image("https://chart.googleapis.com/chart?chs=300x300&cht=qr&chl="&ENCODEURL(A1))
Dieser Befehl wandelt die URL aus Zelle A1 in einen QR-Code um, der 300×300 Pixel groß ist. Es ist eine einfache und effektive Methode, um QR-Codes direkt aus Ihrer Tabelle zu generieren.
Für weitere Details werfen Sie einen Blick auf unseren vorherigen Beitrag zum Erstellen von QR-Codes mit Google Sheets. Außerdem können Sie mit Google Sheets auch Barcodes erstellen.
Erstellen von benutzerdefinierten Funktionen</h 4>
Google Apps Script bietet eine leistungsstarke Möglichkeit, Google Sheets zu verbessern, indem Sie benutzerdefinierte Funktionen erstellen können, die auf Ihre Bedürfnisse zugeschnitten sind.
Um eine benutzerdefinierte Funktion zu erstellen, gehen Sie auf „Erweiterungen“ in der Google Sheets-Menüleiste und wählen Sie „Apps Script“ aus der Liste aus. Dadurch wird der Google Apps Script-Editor in einem neuen Browser-Tab geöffnet.
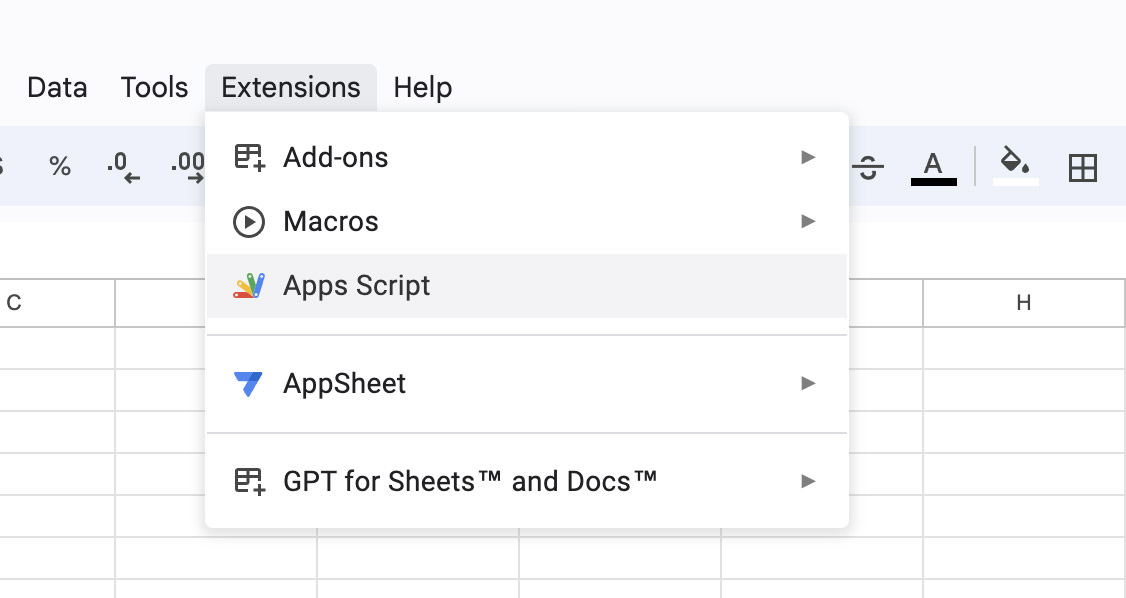
In dem Editor werden Sie von einer Codierumgebung begrüßt, in der Sie in JavaScript skripten können. Hier können Sie Ihre benutzerdefinierte Funktion erstellen.
Lassen Sie uns dies anhand eines einfachen Beispiels veranschaulichen, indem wir eine Funktion zum Multiplizieren zweier Zahlen codieren:
/**
* Multipliziert zwei Zahlen.
*
* @param {number} num1 Die erste Zahl, die multipliziert werden soll.
* @param {number} num2 Die zweite Zahl, die multipliziert werden soll.
* @return Das Produkt von num1 und num2.
* @customfunction
*/
function MULTIPLY(num1, num2) {
return num1 * num2;
}
```
```html
4>
Google Apps Script bietet eine leistungsstarke Möglichkeit, Google Sheets zu verbessern, indem Sie benutzerdefinierte Funktionen erstellen können, die auf Ihre Bedürfnisse zugeschnitten sind.
Um eine benutzerdefinierte Funktion zu erstellen, gehen Sie auf „Erweiterungen“ in der Google Sheets-Menüleiste und wählen Sie „Apps Script“ aus der Liste aus. Dadurch wird der Google Apps Script-Editor in einem neuen Browser-Tab geöffnet.
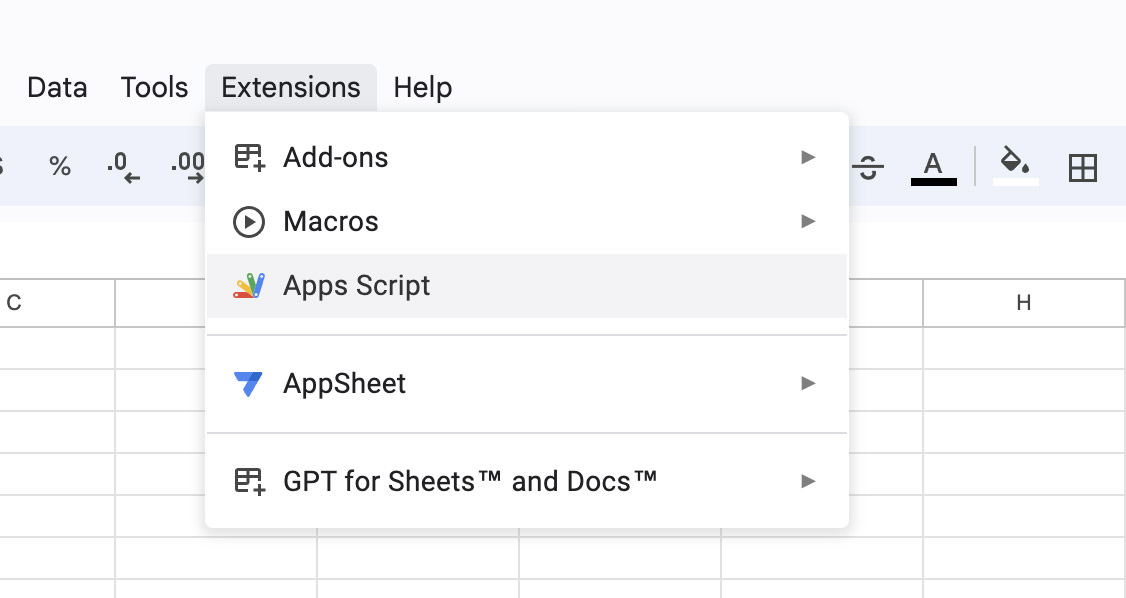
In dem Editor werden Sie von einer Codierumgebung begrüßt, in der Sie in JavaScript skripten können. Hier können Sie Ihre benutzerdefinierte Funktion erstellen.
Lassen Sie uns dies anhand eines einfachen Beispiels veranschaulichen, indem wir eine Funktion zum Multiplizieren zweier Zahlen codieren:
/**
* Multipliziert zwei Zahlen.
*
* @param {number} num1 Die erste Zahl, die multipliziert werden soll.
* @param {number} num2 Die zweite Zahl, die multipliziert werden soll.
* @return Das Produkt von num1 und num2.
* @customfunction
*/
function MULTIPLY(num1, num2) {
return num1 * num2;
}
```
Dieser Codeausschnitt stellt eine Funktion namens MULTIPLY vor, die zwei Argumente (num1 und num2) akzeptiert und ihr Multiplikationsergebnis ausgibt.
Sobald Ihre Funktion bereit ist, klicken Sie auf das Speichern-Symbol (das einem Diskettensymbol ähnelt) oder navigieren Sie zu „Datei“ > „Speichern“, um Ihr Skript zu speichern. Sie werden aufgefordert, Ihr Projekt einen Namen zu geben; wählen Sie einen Namen, der den Zweck Ihres Skripts widerspiegelt.
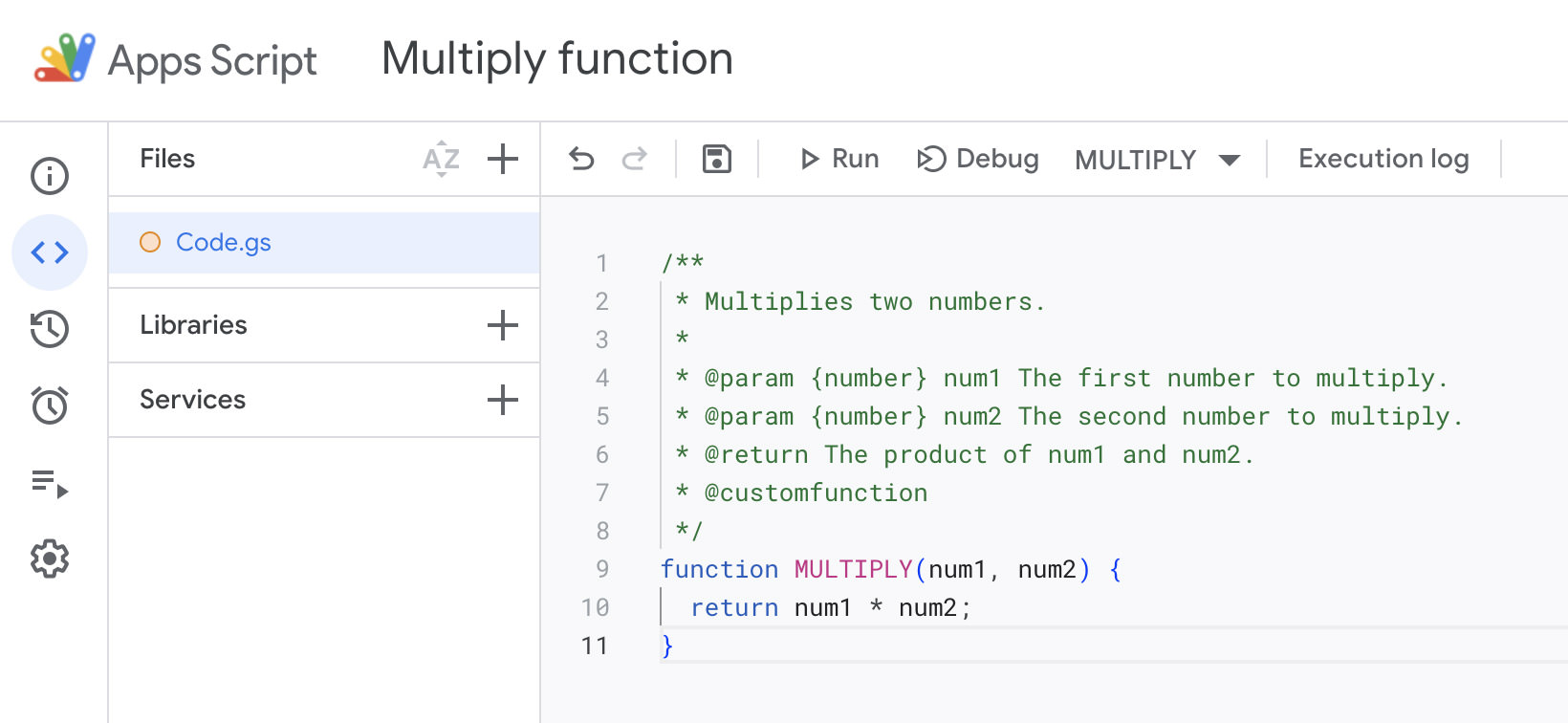
Zurück zu Ihrem Google Sheets integriert sich Ihre benutzerdefinierte Funktion jetzt nahtlos mit den vorhandenen Funktionen. Geben Sie in einer Zelle =MULTIPLY( ein, um Ihre Funktion im Autovervollständigungsmenü angezeigt zu bekommen.
Geben Sie Ihre gewünschten Parameter in die Formel ein, wie folgt:
=MULTIPLY(10, 20)
Dieses Beispiel zeigt die Verwendung der MULTIPLY-Funktion zur Berechnung des Produkts von 10 und 20, was zu 200 in der Zelle führt.
Webscraping mit IMPORTXML
Sie können Google Sheets auch verwenden, um Daten aus dem Web durch die IMPORTXML-Funktion zu sammeln. Angenommen, Sie möchten die neueste Überschrift von einer Nachrichtenwebsite abrufen, könnten Sie verwenden:
=IMPORTXML("https://www.examplenews.com", "//h1[@class="top-news-headline"]")
Dieser Befehl ruft den Text der führenden Nachrichtenüberschrift ab, sofern er in einem <h1>-Tag eingeschlossen ist und die Klasse top-news-headline zugewiesen ist, und platziert ihn direkt in Ihr Google Sheet.
Diese Technik ist eine einfache, aber effektive Methode, um Informationen von verschiedenen Websites an einem einzigen Ort zu konsolidieren.
Überprüfung auf defekte Links
Wenn Sie mit einer großen Anzahl von Links umgehen und feststellen müssen, ob sie defekt sind, kann Google Sheets ebenfalls ein unschätzbares Werkzeug für diese Aufgabe sein. Indem Sie alle Links in ein Google Sheet eingeben, können Sie Google Apps Script verwenden, um automatisch den HTTP-Status jedes Links zu überprüfen.
Dieser Vorgang füllt benachbarte Zellen mit den HTTP-Statuscodes jedes Links aus und zeigt effizient ihren Betriebsstatus an.
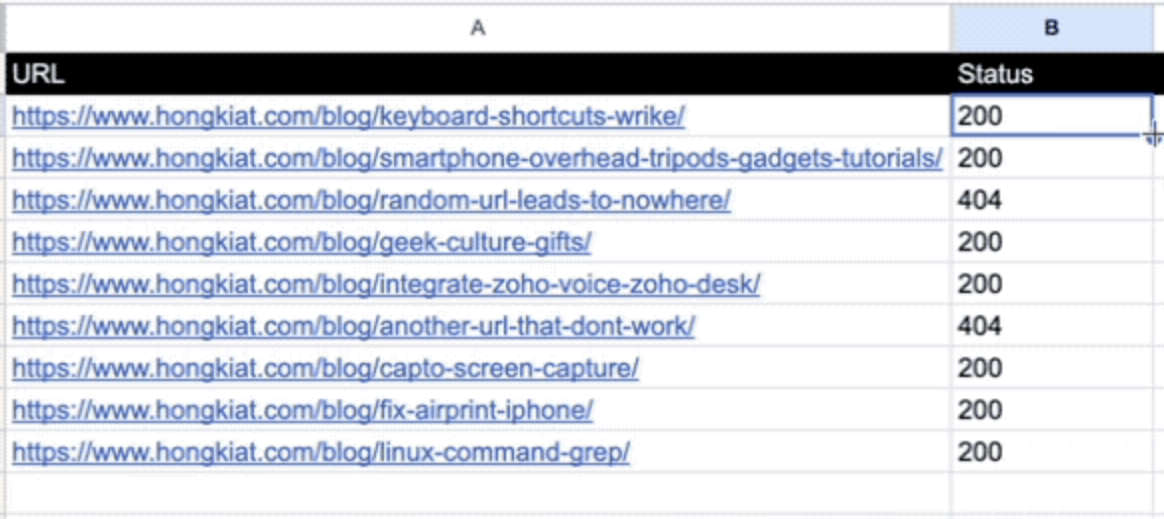
Um zu verstehen, wie Sie dies einrichten können, lesen Sie unseren Leitfaden zur Überprüfung defekter Links mit Google Sheets.
Workflow-Automatisierung mit Makros
Makros in Google Sheets sind eine leistungsstarke Funktion zur Automatisierung wiederkehrender
Aufgaben, die Zeit spart und für Konsistenz in Ihrer Arbeit sorgt.
Ein Makro zeichnet eine Reihe von Aktionen in einem Tabellenblatt auf und spielt sie dann in derselben Reihenfolge ab. Dies ist besonders nützlich für Aufgaben, die regelmäßig wiederholt werden müssen, wie das Formatieren von Daten, das Anwenden von Filtern oder das Durchführen von Berechnungen.
Stellen Sie sich vor, am Ende jeden Monats generieren Sie einen Bericht in Google Sheets, der eine Reihe von Formatierungsschritten erfordert: Festlegen spezifischer Spaltenbreiten, Anwenden eines Kopfzeilenstils und Sortieren von Daten nach einer bestimmten Spalte. Anstatt diese Schritte jedes Mal manuell auszuführen, können Sie den Vorgang mit einem Makro automatisieren.
Hier ist ein Beispiel, wie Sie Ihr Makro aufzeichnen, verwenden und bearbeiten können.
Schritt 1. Makro aufzeichnen
- Öffnen Sie Ihr Google Sheets-Dokument.
- Gehen Sie zu Erweiterungen > Makros > Makro aufzeichnen.
- Führen Sie die Aktionen aus, die Sie automatisieren möchten. Zum Beispiel:
- Legen Sie die Spaltenbreiten fest, indem Sie die Spalten auswählen und ihre Breite anpassen.
- Wenden Sie Kopfzeilenstile an, indem Sie die Kopfzeilenzeile auswählen und einen Textstil, eine Größe und eine Hintergrundfarbe auswählen.
- Sortieren Sie die Daten, indem Sie den Bereich auswählen und dann die Option Daten > Bereich sortieren verwenden und die Spalte auswählen, nach der Sie sortieren möchten.
- Nach Abschluss der Aktionen klicken Sie auf „Speichern“ in der Seitenleiste für die Makroaufzeichnung, geben Sie Ihrem Makro einen Namen (z. B. „Format monatlicher Bericht“) und weisen Sie ihm bei Bedarf eine Verknüpfung zu.
Schritt 2. Verwendung des Makros
Das nächste Mal, wenn Sie einen monatlichen Bericht generieren, können Sie alle formatierungsschritte, die Sie aufgezeichnet haben, ausführen, indem Sie das Makro ausführen. Sie können dies tun, indem Sie zu Erweiterungen > Makros gehen und das von Ihnen erstellte Makro auswählen oder indem Sie die zugewiesene Verknüpfung verwenden.
Schritt 3. Bearbeiten des Makros
Wenn Sie die Aktionen, die Ihr Makro ausführt, anpassen müssen, können Sie das Skript direkt bearbeiten. Gehen Sie zu Erweiterungen > Apps Script, finden Sie die Funktion, die Ihrem Makro entspricht, und nehmen Sie die erforderlichen Änderungen im Skript-Editor vor.
Diese Makro-Funktionalität verwandelt wiederholende, manuelle Aufgaben in Ein-Klick-Operationen und verbessert so die Effizienz und Genauigkeit Ihrer Arbeit mit Google Sheets erheblich.
Erweiterte bedingte Formatierung
Über einfaches Farbmanagement hinaus ermöglicht Google Sheets die Anwendung komplexer bedingter Formatierungsregeln.
Zum Beispiel könnten Sie Regeln festlegen, um Verkaufsdaten grün zu färben, wenn sie einen bestimmten Zielwert überschreiten, und rot, wenn sie die Schwelle nicht erreichen.
Darüber hinaus haben Sie die Möglichkeit, benutzerdefinierte Formeln für die bedingte Formatierung zu verwenden, wie z. B. =UND(A2>100, A2<200), um Zellen innerhalb eines festgelegten Bereichs hervorzuheben, die Werte zwischen 100 und 200 enthalten.
E-Mail-Automatisierung
Google Sheets bietet auch mit Hilfe von Google Apps Script die Möglichkeit, E-Mails basierend auf bestimmten Bedingungen oder Auslösern automatisch zu versenden. Diese Funktion ist besonders wertvoll für den Versand von Routineberichten, Erinnerungen oder Benachrichtigungen.
So richten Sie eine E-Mail-Automatisierungsfunktion ein:
Schritt 1. Öffnen von Google Apps Script
- Rufen Sie Ihr Google Sheet auf.
- Wählen Sie im Menü Erweiterungen aus.
- Wählen Sie Apps Script aus.
Diese Aktion öffnet den Google Apps Script-Editor, einen Bereich, in dem Sie Skripte erstellen und speichern können, die mit Ihrem Google Sheet verknüpft sind.
Schritt 2. Schreiben der E-Mail-Funktion
Im Apps Script-Editor, beginnend mit einem leeren Skript, fügen Sie entweder die bereitgestellte Beispiel-Funktion ein oder verfassen Sie Ihre eigene. Hier ist zur Referenz eine Beispielfunktion:
function sendWeeklyReport() {
var emailAddress = "team@example.com"; // Passen Sie dies an die E-Mail-Adresse des Empfängers an
var subject = "Wöchentlicher Verkaufsbericht"; // Passen Sie dies für den Betreff Ihrer E-Mail an
var message = "Bitte finden Sie den wöchentlichen Bericht im Anhang."; // Passen Sie dies für den Inhalt Ihrer E-Mail an
MailApp.sendEmail(emailAddress, subject, message);
}
Nachdem Sie Ihre Funktion eingefügt oder erstellt haben, klicken Sie auf das Diskettensymbol oder navigieren Sie zu Datei > Speichern, um Ihr Skript zu speichern. Weisen Sie Ihrem Projekt einen Namen zur einfachen Identifizierung zu.
Schritt 3. Auslösen der Funktion
Um den Ausführungsplan für diese Funktion zu definieren, erstellen Sie einen Auslöser:
- Im Apps Script-Editor klicken Sie auf das Uhrensymbol im linken Bereich oder wählen Bearbeiten > Aktuelle Projektauslöser.
- Klicken Sie unten rechts auf + Auslöser hinzufügen.
- Wählen Sie aus dem Dropdown-Menü die Funktion aus, die ausgeführt werden soll
(sendWeeklyReport). - Wählen Sie den Auslösertyp (z. B. Zeitgesteuert), um die Ausführungshäufigkeit zu bestimmen. Für wöchentliche Versandaktionen können Sie den Wochentimer auswählen und den Tag und die Uhrzeit festlegen.
- Klicken Sie auf Speichern.
Hinweis: Berechtigungen erteilen
Die erste Einrichtung eines Auslösers oder die erste Ausführung eines Skripts, das mit Gmail interagiert, führt dazu, dass Google eine Berechtigungsüberprüfung anfordert. Befolgen Sie diese Schritte:
- Klicken Sie auf die Schaltfläche Berechtigungen überprüfen.
- Wählen Sie Ihr Google-Konto aus.
- Lesen Sie die Berechtigungsanfrage und erteilen Sie die Genehmigung, indem Sie auf Zulassen klicken, um Ihrem Skript zu ermöglichen, E-Mails in Ihrem Namen zu senden.
Zusätzliche Hinweise
- Überprüfen Sie, ob Ihr Google Sheets-Dokument alle erforderlichen Daten enthält, auf die Ihr Skript für den Inhalt der E-Mail verweisen könnte.
- Das Skript kann angepasst werden, um dynamische Daten aus Ihren Sheets in den E-Mail-Inhalt oder den Betreff einzubeziehen.
- Führen Sie vor der Automatisierung des Skripts einen Testlauf durch, um dessen Funktionalität zu bestätigen.
API-Integration für Echtzeitdaten
Zu guter Letzt kann Google Sheets auch externe APIs integrieren, um Echtzeitdaten abzurufen und Ihre Tabellenkalkulationen mit frischen Informationen direkt aus dem Web zu verbessern. Ein leicht verständliches Beispiel ist das Hinzufügen von Echtzeit-Wechselkursen ohne die Notwendigkeit eines API-Schlüssels.
Beispiel
Stellen Sie sich vor, Sie möchten den Wechselkurs zwischen dem US-Dollar (USD) und dem Euro (EUR) überwachen. Die IMPORTDATA-Funktion kann verwendet werden, um Daten von einer öffentlichen API abzurufen, die diese Informationen ohne API-Schlüsselanforderung bereitstellt.
=IMPORTDATA("https://api.exchangerate-api.com/v4/latest/USD")
Mit dieser Formel werden die aktuellsten Währungsumrechnungskurse für den US-Dollar von der ExchangeRate-API importiert, einer Plattform, die kostenlosen Zugriff auf Währungsumrechnungskurse bietet.
Nach dem Import können Sie die spezifische Zelle suchen, die den EUR-Kurs auflistet, und ihn in Ihren Finanzmodellen oder Analysen verwenden.
Verwendung der importierten Daten
- Identifizieren Sie die Zelle mit den gewünschten Daten: Nach dem Import der JSON-Daten in Ihre Tabelle finden Sie eine Vielzahl von Währungscodes neben ihren Wechselkursen. Suchen Sie die Zelle mit dem EUR-Kurs in Bezug auf USD.
- Verweisen Sie auf die Daten in Ihren Berechnungen: Diese Zelle kann in Ihren finanziellen Berechnungen referenziert werden. Wenn Sie beispielsweise eine Summe in USD in Zelle A1 haben und sie in EUR umrechnen möchten, könnten Sie eine Formel wie
=A1 * [Zelle mit EUR-Kurs]verwenden. - Aktualisierungen automatisieren: Um die Daten auf dem neuesten Stand zu halten, können Sie die Tabelle so konfigurieren, dass sie automatisch in bestimmten Intervallen aktualisiert wird, beispielsweise stündlich oder täglich. Diese Option finden Sie unter Datei > Tabelleneinstellungen > Berechnung.
Fazit
Google Sheets ist weit mehr als nur eine einfache Tabellenkalkulationsanwendung; es ist ein leistungsstolles Werkzeug für Datenanalyse, Automatisierung und Zusammenarbeit. Durch die Nutzung der erweiterten Funktionen und die Integration externer Datenquellen können Benutzer ihre Tabellenkalkulationen in dynamische, interaktive Dashboards und Berichte verwandeln.
Ob Sie persönliche Finanzen verwalten, ein Projekt überwachen oder komplexe Datensätze analysieren, diese Tipps können Ihnen helfen, das volle Potenzial von Google Sheets auszuschöpfen. Tauchen Sie ein und erkunden Sie, was Google Sheets für Sie tun kann.